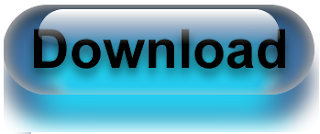Youtube is undoubtedly one of the most popular video streaming sites out there. Whether you want to check out some new music videos or find the latest tutorials to use a software or gadget, the first place that generally pops to mind is YouTube. Despite it being very popular and powerful there are some tricks and features that are still not known by most users.
This post intends to deliver tricks that will add more dimension to your experience on the YouTube platform, and allow you to enjoy some of the little-known shortcuts, hacks and special features you can use on Youtube.
Recommended Reading: Useful YouTube Keyboard Shortcuts You Should Know
1. Specific Start Time
If you want to share just a certain portion of a video with a user, you’ll notice that there is no official option to do this. Normally you have to inform others which minute they can pull to start from. Bet you didn’t know that there is a handy hack to send a link to a user or embed a certain portion of the YouTube video in your website. Skip the fluff and get to the good stuff.
Here is how it works. Consider the following Youtube Video URL:
http://www.youtube.com/watch?v=2LHv1FPd1Ec
After the URL link add #t=01m08s to set the starting point of the video at 1 minute and 8 seconds. Here is how it should look like:
To embed a portion of a YouTube video the process goes the same way. You simply have to add #t=01m08s to the embed code you get from the original video and paste it to your website.
Once a user plays the video, it will automatically start from the point you have specified in the embed code.
2. Auto Video Replay
There are certain times when you get obsessed with a Youtube video, whether it’s a really catchy song or a funny video. Isn’t it annoying to always have to hit replay everytime you near the end? Why not activate the looping feature?
The what now? Let’s use the same YouTube video. Just replace youtube with the textinfinitelooper in the URL and hit enter.
It will redirect you to another YouTube third-party platform where you are also provided with the option of looping selected portions of the video.
3. Auto High-Definition Video Play
Sometimes when you play a YouTube video the video quality has been set on default for you, usually at a lower quality video resolution. To prevent this from happening you can force the system to permanently play videos in an HD format.
Grab the extension called Magic Actions for Youtube available only for Google Chrome and Firefox. Enable the option Auto HD in the extension and select the video resolution you would like to be played automatically. You can also set the mouse wheel to scroll up (and down) the volume of the video.
Read Also: How To Disable YouTube Video Autoplay
4. Accurate Keyword Searching
There are a bajillion videos on Youtube so trying to find that specific Youtube video you want to watch is an adventure by itself. You might find yourself crawling through dozens of pages hoping to land the video you actually want to watch.
The solution for this time-consuming exercise is to add allintitle: before the keywords you are search for. What it does is basically provide you with only videos that include the chosen keywords.
5. Omit Keywords
You can opt for specific keywords to be in the search, or out of it. Let’s say you are searching for a tutorial about ‘register domain.’ Using the most conventional search form you will find tons of videos about how to register domain using Godaddy.
If you want to find other options that are not GoDaddy, you can always exclude the keyword from your search results i.e. ‘keyword -excluded keyword.’
Here is how it should look like.
6. Speed Checker
The most important race in the world is the red bar and the grey bar. Youtubers know what I am talking about. You can actually check the loading speeds of the video (if it makes you feel better, you know, knowing if the problem is with your connection, or the blasted video) by adding my_speed next to the address of YouTube Home Page.
If you can’t remember the URL extension, right click on any video and head to ‘Take speed test’.
You will get readings of your average video speed based on your location and can even compare speeds based on certain dates.
7. Watching Videos With A Slow Internet Speed
Youtube has released a robust feature called the ‘Feather Beta’. This feature is dedicated to users who want to run videos on a very slow internet connection. The system basically cuts down some bytes that limit the speed of video streaming in your browser.
To opt-in the feature you simply go to http://www.youtube.com/feather_beta and join the beta feature.